|
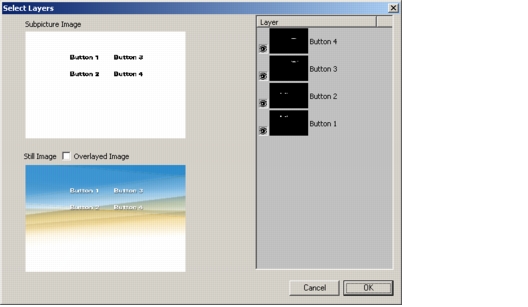
|
As described earlier (see Subpicture Streams), a DVD menu is a Track that combines a still image background (in the video stream) with a subpicture overlay and button hotspot information. The Select Layers dialog allows ReelDVD to automatically generate overlays and hotspots from existing layers in an Adobe Photoshop image (see Importing Layered Photoshop Images).
The Select Layers dialog is accessed by dropping a layered Photoshop (.psd) image file onto the ReelDVD Storyboard area. In response to the prompt, select either “Still Menu with Sub-picture” or “Slide Show with Sub-picture.” When the OK button is pressed, ReelDVD uses the visible layers specified in the dialog as masks to automatically create menu button hotspots.
The subpicture mask created by the Select Layers dialog is stored in the same directory as the original Photoshop source file. It is stored in Windows Bitmap (.bmp) format and given a name based on the original source files name: <file>_sp.bmp. If a file already exists with this name, ReelDVD will add an incremental digit to the end of the name in order to ensure a unique name (e.g. <file>_sp1.bmp).
The Select Layers dialog is made up of the following elements:
Subpicture Image A display area showing the subpicture mask that will be created for the new Track. If no layers have been activated for this mask, the display says, “Subpicture image is not defined.”In addition to creating button hotspots, ReelDVD will also define standard links between the button hotspots based on their location with respect to one another. As with the buttons on any menu, these hotspots and links can subsequently be modified in the Preview window.
|
Sonic Solutions/ Voice: 415.893.8000 Fax: 415.893.8008 info@sonic.com |